

To use mail merge to create the conversion in Word, suppose you have a Word table saved as table1. You can also use mail merge to convert more than one table of data into a final list but you'll need to run mail merge again for each table, changing the data source each time. Using this you can create a new document containing columns of data from the original Word table.
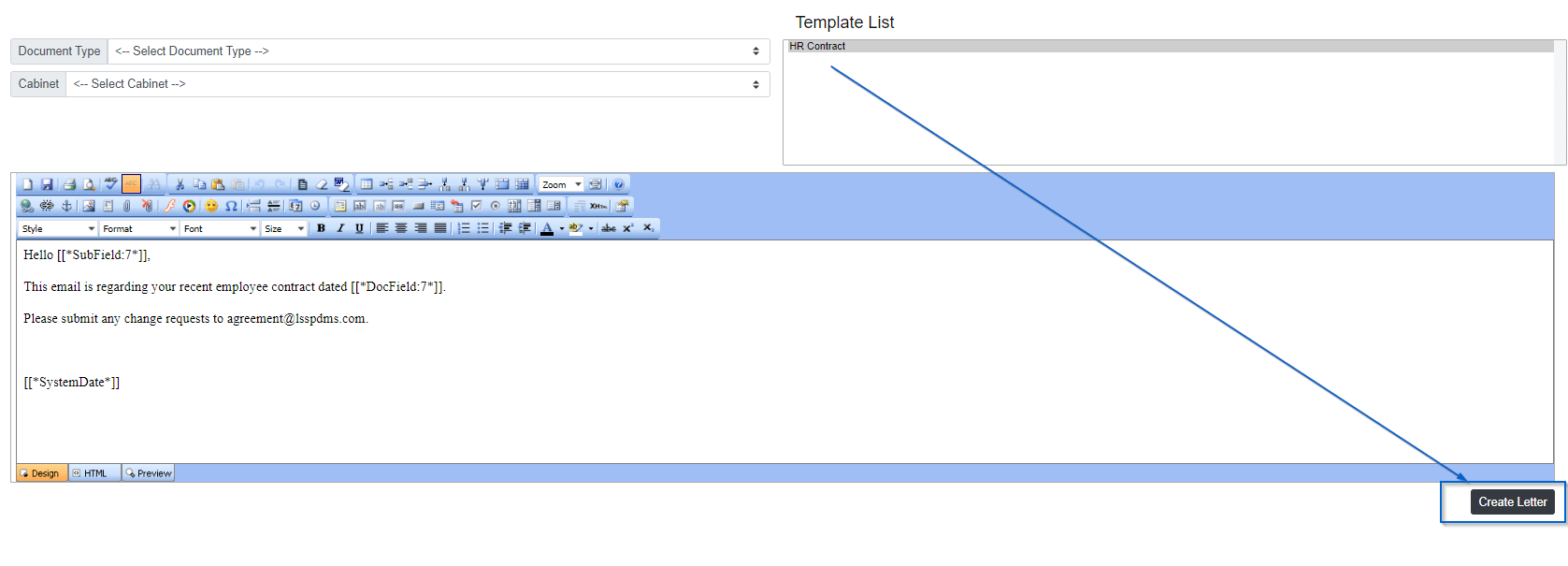
Secondly, you can create columns of data from the Word table by using Word's mail merge feature. Once the data previews correctly you can complete the wizard and the data will be imported in Excel in the original columns layout. If the preview does not correctly show the data columns, try going back a step in the wizard and change the separator character, for example from a tab to a space. In the import wizard choose the correct data separator character such as tab or space you chose earlier, and you'll find that Excel then correctly previews the columns of data. Excel's recognises the txt file format and the import file wizard will appear. Then navigate to the saved text file and double click it to load it. In Excel, choose open file, and choose all file types. The data will now show in tabular layout but without the table formatting. If the table contains many columns then a space character may be a better choice in order to keep the total table width under control. In the convert table to text panel choose which character to use to separate the columns, for example tab, then click OK to finish. To use text to table to create the conversion in Word, first select the table, then choose table, convert, table to text. You can use table to text to convert more than one table of data. If you then save the Word file as a text file the data will remain in columns, making it easy for Excel to import. When you do this Word will add tab characters between the data so you'll still retain the table like structure but without the Word table formatting. These are converting table to text, and mail merging.įirstly, you can convert your table to columns of text within Word using the table to text feature, and then save the file as a text file. However if the Word data is split over two or more tables then the following two methods may also be useful. Copy and paste works well if you only want to convert one table. If you don't want the border formatting in Excel you can choose paste special and paste the data only. Excel will create a correctly structured table and applying border formatting round all the data cells.
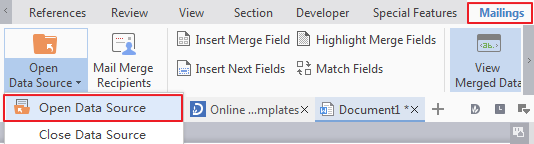
So in Word you first select the table, choose copy, switch to Excel and then choose paste. Before looking at ways to save a Word table in a format Excel will recognise, we'll first look at copy and paste.Ī surprisingly effective way to export a table from Word to Excel is to copy and paste the table from Word to Excel. However if you save a Word file containing a table as a text file, you will loose the table formatting, and Excel will only import the table data as one huge list with each data item on a separate line. So if you want Excel to recognise your Word file you need to change the file type to a text file when saving.
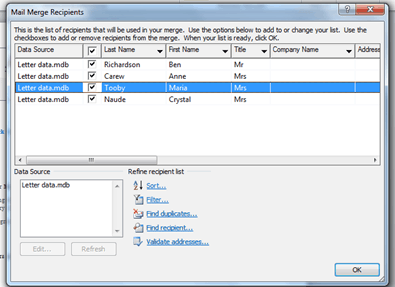
If you try to open a Word file in Excel and you'll be faced with an error message such as "file format is not valid" as Excel only recognises data formats such as txt or csv (comma separated values) files which allow storing data without any extra formatting. This article describes several ways to do this depending on how much data you want to export. If you accumulate lots of data in Word tables, or you use lots of Word tables to list data records, you may at some point want to export all this data into Excel.


 0 kommentar(er)
0 kommentar(er)
